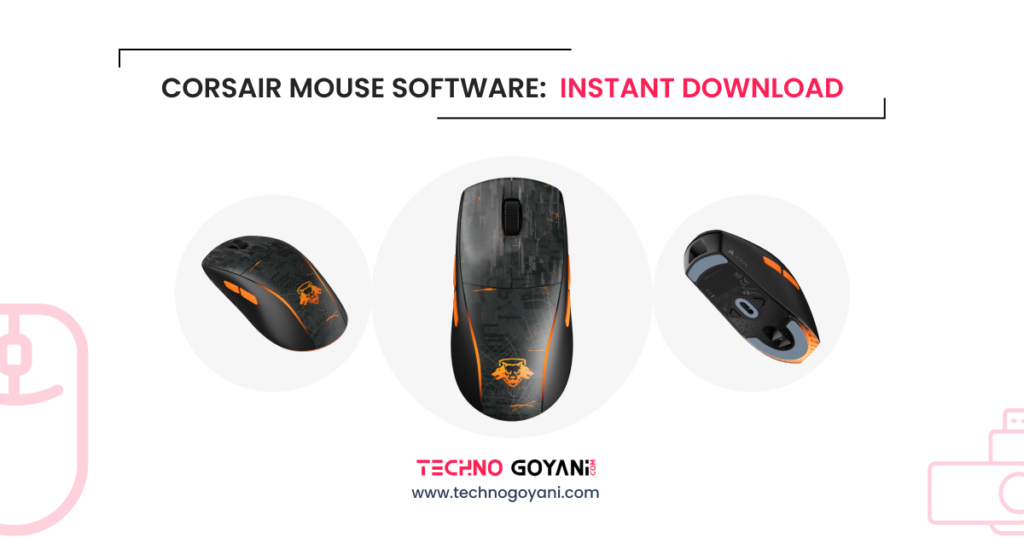Corsair’s gaming mice are popular for it’s comfortable to use, long-lasting, and packed with great features for gaming.
To get the best of your Corsair mouse, you need to download and install the Corsair Utility Engine (iCUE) software.
Using this software you can customize your mouse settings, control the RGB lighting, set macros, adjust the DPI and more.
In this guide, I’ll show you how to download, and install the Corsair mouse software. I hope this post helps you install the mouse on your pc.
So, Let’s get started!!
What is Corsair ICUE software?
Corsair iCUE (Corsair Utility Engine) software is an all-in-one software platform developed by Corsair to manage and customize Corsair hardware, including gaming mice, keyboards, headsets, and more. It allows users to unlock advanced settings on their devices, such as:
- RGB Lighting Control: Change the colors and effects of your device’s lights.
- Macro Creation: Set up custom button actions, which can be helpful for gaming or work.
- DPI Adjustments: Adjust how sensitive your mouse is for different tasks.
- Profile Management: Save different settings for specific games or programs.
- Performance Monitoring: Keep an eye on how well your device is working and make improvements if needed.
Corsair iCUE gives gamers and advanced users an easy way to customize and control Corsair devices to improve their overall experience.
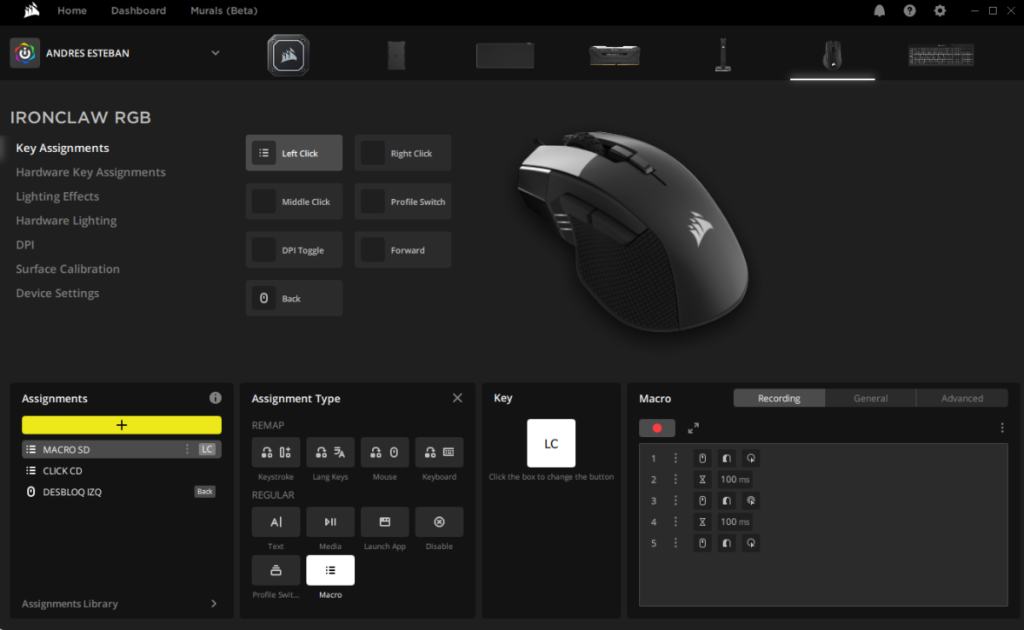
System Requirements for Corsair iCUE
Before downloading, it’s important to check that your system meets the software requirements:
- Operating System: Windows 10 or later, macOS 10.15 or later.
- Processor: Intel or AMD (dual-core or higher recommended).
- RAM: 4GB minimum, 8GB or higher recommended for smoother performance.
- Storage: 1GB of free space.
- USB Port: A free USB port to connect the Corsair mouse.
Ensuring your system is compatible will make the installation smoother and help you avoid potential issues.
| System Requirements | Windows 10+ Or macOS 10.15 |
| Last Updated | 6th November 2024 |
| Current Version: | 5.20.89 |
| Official Site: | SOFTWARE CENTER |
Step-by-Step Guide to Downloading Corsair iCUE
Downloading the Corsair iCUE software is simple:
Download the Software from the below button as per your Device OS – Windows or Mac Os.
Download ICUE For For Mac
Installing Corsair iCUE Software
Once you’ve downloaded the software, here’s how to install it:
- Run the Installer: Double-click the downloaded file to start the installation.
- Accept the User Agreement: Read Corsair’s terms, then click Accept if you agree.
- Choose Installation Folder: The default location works for most people, but you can pick a different folder if you want.
- Start Installation: Click Install, and the software will be set up on your computer. This might take a few minutes.
- Launch iCUE: Once installed, open iCUE to start setting up your Corsair mouse.
Setting Up Your Corsair Mouse in iCUE
After you open iCUE, your Corsair mouse should show up on the main screen.
- Connect Your Mouse: Make sure your Corsair mouse is plugged into a USB port, as it will not work with Bluetooth for iCUE.
- Open iCUE: The software will automatically find any Corsair devices connected.
- Select Your Mouse: Click the mouse icon on the iCUE screen to access its settings.
Customizing Your Mouse Settings
With iCUE, you can easily adjust your Corsair mouse to match your preferences:
- RGB Lighting: Change the brightness, colors, and patterns of your mouse lights.
- Macros: Set up custom actions for different buttons to save time.
- DPI Settings: Create different sensitivity levels and switch them based on your needs.
- Button Remapping: Change what each button does for smoother gaming or work.
- Surface Calibration: Tune your mouse to your desk or mousepad for better tracking.
You can save each of these settings in separate profiles to switch between setups for different games or tasks.
Troubleshooting Common Issues with Corsair iCUE
If you have any problems with iCUE, here are some quick fixes:
- Device Not Recognized: Check if your mouse is properly plugged in or try a different USB port.
- iCUE Crashes or Freezes: Restart your computer and close unused programs to improve performance.
- Lighting or Macros Not Working: Make sure iCUE and your mouse firmware are up to date.
For more help, you can visit the Corsair Support Page.
Conclusion
Downloading and setting up Corsair iCUE software helps you get the most out of your Corsair mouse. By following the steps above, you can make sure your mouse is set up perfectly for gaming, work, or everyday use. iCUE’s easy-to-use settings let you customize your mouse exactly how you want.
Whether you use your mouse casually or for serious gaming, iCUE makes it simple to control every detail. Explore the features and take your setup to the next level!