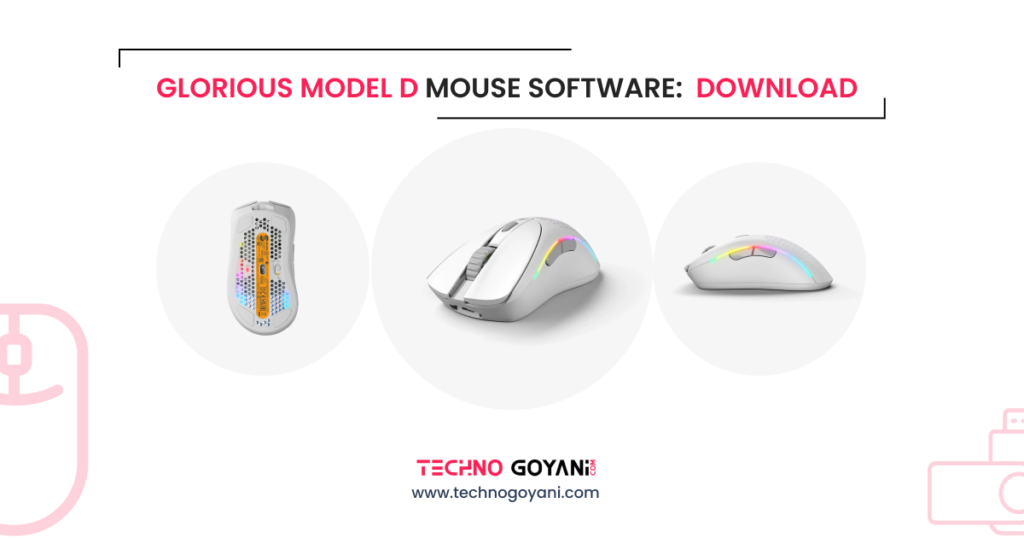Do you need help finding the right software for your Glorious Model D gaming mouse?
You’re not alone. Many users struggle to locate the official download page and navigate the installation steps.
In this blog, we’ll simplify the process for you, providing a straightforward guide to downloading and installing the software, so you can enhance your gaming experience without the hassle.
What is the Glorious Model D Software?
The Glorious Model D software is a useful tool for customizing your mouse settings. It lets you do things like:
- DPI Settings: Change how sensitive the mouse is for different situations, like gaming or regular use.
- RGB Lighting: Adjust the mouse’s colorful lights to match your setup or personal taste.
- Macros: Set up and assign shortcuts to buttons for easier and faster actions.
- Button Assignments: Change what each mouse button does to fit your needs.
- Profiles: Save different setups for different games or tasks, so you can easily switch between them.

- DPI Settings
- RGB Lighting
- Macros
- Button Assignments
- Profiles
- Polling Rate
- Lift-off Distance
- Firmware Updates
Download Glorious Model D Software
| System Requirements | Windows 7+ Operating System |
| Last Updated | 1st August 2024 |
| Current Version: | 2.0 Software |
| Official Site: | Glorious Gaming |
Download Software For Model D/D – (V1) Wired Mice
If you have the following mouse then download the software from the below button.
- Model D 2 Wireless
- Model D 2 Wired
- Model D 2 PRO Series Wireless Mouse 4K/8KHz Edition
- Model D 2 PRO Series Wireless
- Model D Minus Wireless Mouse
Download Glorious Model D Mouse Software For Mac OS
System Requirements: MacOS Big Sur – Sonoma, Apple M1+
Features of Glorious Model D Software
The Glorious Model D mouse software is a helpful tool that lets you customize your mouse settings for both everyday use and gaming. Here are the key features:
1. DPI Settings
DPI (dots per inch) controls how sensitive your mouse is. The software lets you adjust the DPI for different tasks, like precise gaming or general use. You can set multiple DPI levels and switch between them easily using a button on the mouse.
2. RGB Lighting Customization
You can personalize your gaming setup with RGB lighting. The software offers a variety of colors and lighting effects, such as breathing, wave, or static. You can also adjust the brightness and speed of these effects to match your style.
3. Macro Creation and Assignment
The software lets you create macros, which are sequences of actions you can perform with one button press. This is great for gaming or productivity tasks. You can assign these macros to specific mouse buttons for easy access.
4. Button Reassignment
You can change what each mouse button does. This means you can customize the buttons for different functions, like in-game actions or shortcuts.
5. Profile Management
The software allows you to create and save different profiles for various games or applications. You can easily switch between these profiles, so you don’t have to change settings manually every time.
6. Polling Rate Adjustment
You can adjust the polling rate, which is how often your mouse reports its position to the computer. A higher polling rate makes mouse movements smoother and more responsive, especially useful for gaming.
7. Lift-off Distance Customization
This feature lets you set how high the mouse can be lifted before it stops tracking. It’s useful for gamers who often lift their mouse.
8. Firmware Updates
The software can update your mouse’s firmware, ensuring you have the latest features and improvements.
These features make the Glorious Model D software a must-have for customizing your mouse to suit your specific needs, whether for gaming or everyday use.
How To Install Glorious Model D Software
Once you’ve downloaded the software, you need to install it. Here’s how:
- Find the Downloaded File: Look for the file in your computer’s “Downloads” folder, unless you chose a different location.
- Start the Installation: Double-click the file to begin installing. A message will pop up asking for permission to make changes to your system. Click “Yes” to proceed.
- Follow the Installation Steps: The installation wizard will guide you. Just follow the on-screen instructions and choose your installation options.
- Finish the Installation: After the installation is done, you can open the software. You might need to restart your computer to make sure everything works correctly.
Troubleshooting with Glorious Model D Mouse Software
If you’re having trouble with the Glorious Model D mouse or its software, don’t worry. Here are some common issues and how to fix them:
- Software Not Detecting the Mouse
- Check the Connection: Make sure the mouse is properly plugged in. Try unplugging it and plugging it back in or using a different USB port.
- Restart the Software: Close and reopen the Glorious software.
- Update the Software: Ensure you’re using the latest software version by checking for updates on the Glorious website.
- Reinstall the Software: If the issue continues, uninstall and reinstall the software.
- Mouse Not Responding or Lagging
- Check the USB Port: Try using a different USB port.
- Polling Rate: Lower the polling rate in the software settings if the mouse is lagging.
- Disable Power Saving: Make sure your computer isn’t saving power on the USB ports. You can check this in the device manager or power settings.
- DPI Settings Not Applying
- Check DPI Button: Ensure you’re pressing the correct DPI button on the mouse.
- Save Settings: Always click “Apply” or “Save” after making changes in the software.
- Reinstall Software: If the DPI settings still don’t work, try reinstalling the software.
- Macros Not Working Correctly
- Check Macro Assignments: Ensure macros are assigned correctly to the buttons.
- Test Macros: Test them in a simple text editor to see if they’re working.
- Update Firmware: Check if there’s a firmware update available.
- RGB Lighting Not Working
- Check Lighting Settings: Make sure RGB lighting is turned on in the software and that you’ve chosen the right effects and colors.
- Power Issues: Try a different USB port if the lighting doesn’t work, as the current port may not supply enough power.
- Firmware Update: Update the mouse’s firmware to make sure it works with the software.
- Software Crashing or Not Opening
- Check System Requirements: Ensure your computer meets the software’s minimum requirements.
- Run as Administrator: Try running the software as an administrator.
- Reinstall Software: Uninstall, restart your computer, and reinstall the software.
- Profile Settings Not Saving
- Save Profile Changes: Click “Apply” or “Save” after making any changes.
- Permissions: Make sure the software has the necessary permissions, possibly by running it as an administrator.
- Reinstall Software: If profiles aren’t saving, reinstall the software.
- Firmware Update Issues
- Stable Connection: Ensure your mouse is securely connected during the firmware update. Don’t disconnect it.
- Follow Instructions: Follow the instructions carefully during the firmware update.
- Contact Support: If the update fails, contact Glorious Support for help.
If these solutions don’t work, you can contact Glorious customer support for further help. They can provide more specific advice and assistance.