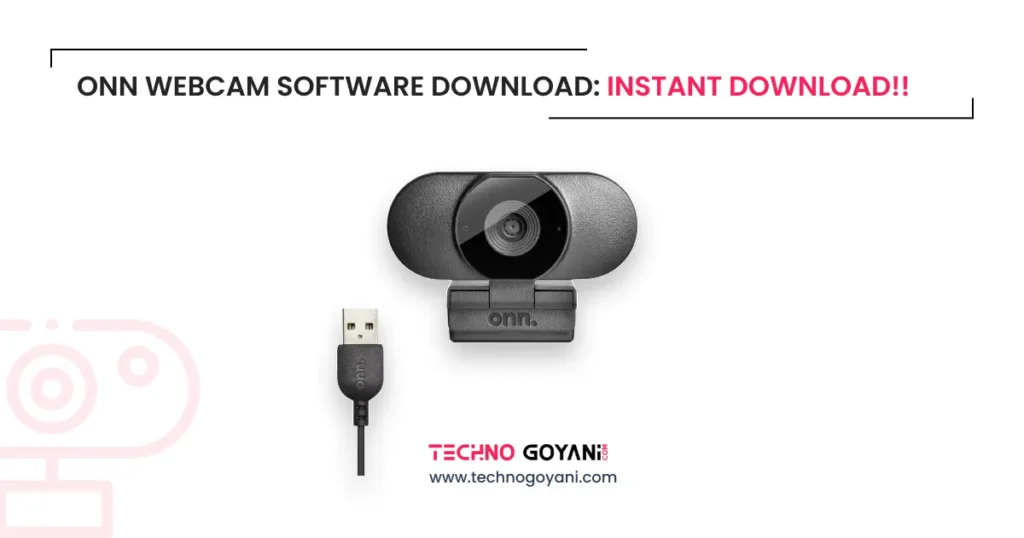A recent study by Streamlabs found that 75% of viewers prefer to watch streamers with a webcam. Users like to see the reaction and face of the streamer with gameplay and other stuff.
There’s where Walmart’s onn comes into play, which provides an affordable webcam for just $30.
Sometimes, we want to customize the webcam’s settings like brightness, contrast, focus, etc., but how to do all these settings in onn webcam?
In this blog, we will discuss which software we can use to customize the setting of the onn webcam, or does onn provide software for a webcam?
Let’s get started!!!
Does’s Onn Provide software support for a Web Cam?
Officially, Onn doesn’t provide any software for webcam. But don’t worry if you are using Mac or Windows. They provide built-in driver support for external webcams.
So whenever you plug in the webcam in your Windows or Mac PC, it will ask you to set up the device.
By default, windows and Mac provide basic customization features. But if you want more customization, you can use third-party software to customize more settings.
First, I will show you how to use a webcam without software.
How to Setup Onn Web Cam without Software?
Step 1: Plug the Onn Web Cam into the USB port of your computer.
Step 2: After plugging In the Windows computer, it will show you a popup message of “Setting up a device.”
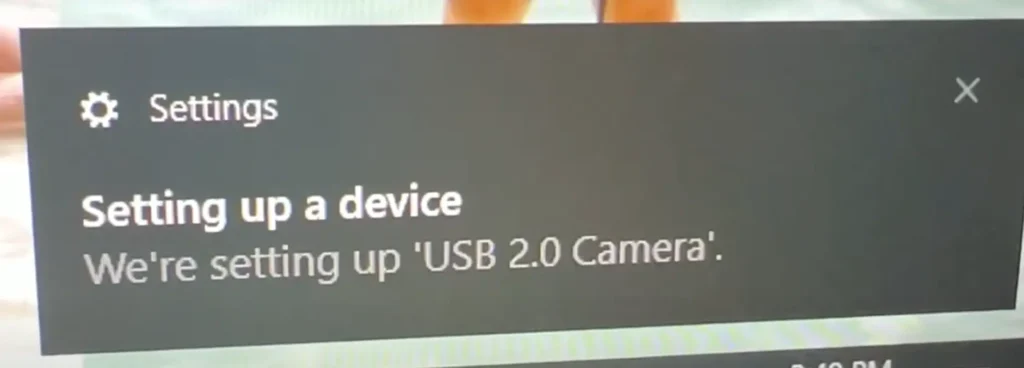
Step 3: Click on that popup message to set up the new camera and customize the settings.
Step 4: After setting Up, Open the camera app, and you can access your onn webcam.
How to Customize Advanced Settings of Onn Webcam
To Customize the Settings, we can use third-party software like VideoProc Converter, which is capable for Windows and Mac users.
Features of VideoProc Converter
- Record long videos
- Create Picture-in-Picture videos
- Record desktop screen and webcam both at the same time
- Control the brightness, hue, saturation, and gamma
Download Software for Onn Webcam
Free VideoProc Converter Download for Windows – From Below ( Windows 7 or later )
Free VideoProc Converter Download for Mac- From Below ( Mac OS X 10.6 or Later )
I hope this post helped you to solve your problem. Thank you for visiting technogoyani.com. See you again!!